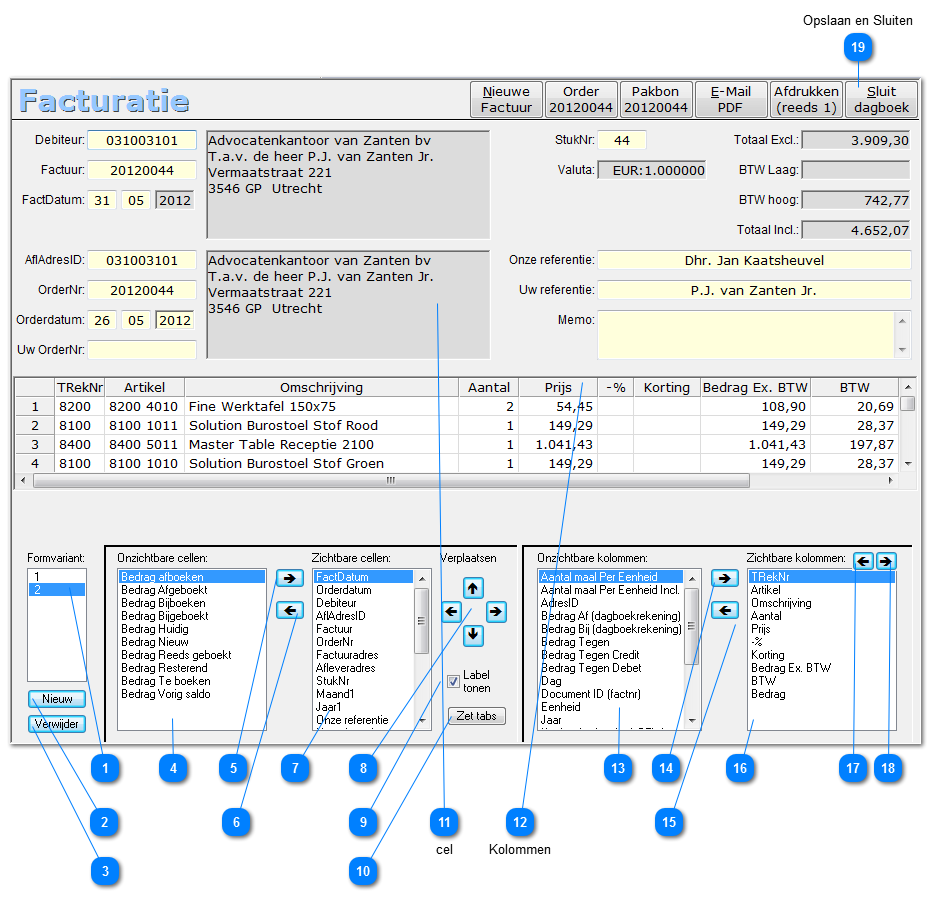Dagboek Facturatie aanpassen
Hier kunt u het Facturatiescherm naar wens aanpassen. U kunt invoervakjes toevoegen, verplaatsen of verwijderen.
 Een Formvariant is een aangepast invoerscherm voor een bepaald Dagboek. U kunt helemaal zelf bepalen welke velden u wilt zien en op welke plek. Voordat u een aanpassing maakt moet u de Formvariant in dit lijstje selecteren. XCount laat NIET toe dat Formvariant 1 wordt aangepast of verwijderd zodat u altijd kan terugvallen op Formvariant 1.
|
|
 Met deze knop maakt u een nieuwe Formvariant aan. Die is dan aanvankelijk een kopie van het geselecteerde form. Daarna kunt u het naar wens aanpassen. De Formvariant die u daadwerkelijk gaat gebruiken in een dagboek kunt u ook opgeven in het scherm Dagboeken
|
|
 Verwijder de geselecteerde Formvariant.
XCount laat NIET toe dat Formvariant 1 wordt aangepast of verwijderd zodat je altijd kan terugvallen op Formvariant 1.
|
|
 Het lijstje Onzichtbare cellen toont alle onzichtbare cellen die u met het knopje (5) zichtbaar kan maken.
|
|
  Selecteer in het lijstje Onzichtbare cellen een cel die u zichtbaar wilt maken. Daarna gebruikt u deze knop om de geselecteerde cel zichtbaar te maken. Na het zichtbaar maken gebruikt u de verplaats knoppen (8) om de cel op de juiste plek te zetten.
|
|
  Selecteer in het lijstje Onzichtbare cellen een cel die u zichtbaar wilt maken. Daarna gebruikt u deze knop om de geselecteerde cel zichtbaar te maken. Na het zichtbaar maken gebruikt u de knoppen 10, 11, 12 en 13 om de cel op de juiste plek te zetten.
|
|
 Het lijstje Zichtbare cellen toont alle cellen die zichtbaar zijn en die u met het knopje (6) onzichtbaar kan maken.
|
|
 Met deze 4 knopjes kunt u de cel (die is geselecteerd in het lijstje Zichtbare cellen) verplaatsen.
|
|
 Elke cel heeft een Label die aangeeft wat voor cel het is. Soms wilt u er een uitzetten zoals bij de Datumvelden voor de maand en het jaar.
|
|
 Tijdens het invoeren van een boeking kunt u met de Tabtoets naar het volgende veld springen. Met dit knopje kunt u zelf de volgorde bepalen en ook naar welk vakje u wilt met de Tabtoets. Zodra u dit knopje indrukt wordt de lijst met cellen leeggemaakt. Direct daarna moet u in de eerste cel clicken. XCount bevestigt dat door een ! naast het vakje te plaatsen. Dan clickt u op de cel die de volgende moet worden. Dit herhaalt u net zolang totdat u alle cellen die u wilt benaderen met de Tabtoets hebt genummerd. Als laatste clickt u nogmaals op de knop Zet tabs en kunt u weer verder met andere aanpassingen.
|
|
 Cellen zitten in de Header van het Dagboekscherm. Deze cel is voor het Afleveradres.
|
|
 De kolommen zitten in het werkblad van het Dagboekscherm.
|
|
 Het lijstje Onzichtbare kolommen toont alle onzichtbare kolommen die u met het knopje (14) Zichtbaar kunt maken.
|
|
 Maak de kolom die in het lijstje Onzichtbare kolommen is geselecteerd zichtbaar.
|
|
 Maak de kolom die in het lijstje Zichtbare kolommen is geselecteerd onzichtbaar.
|
|
 Het lijstje Zichtbare kolommen toont alle zichtbare kolommen die u met het knopje (15) onzichtbaar kunt maken.
|
|
 Verplaats de kolom die in het lijstje Zichtbare kolommen is geselecteerd naar links.
|
|
 Verplaats de kolom die in het lijstje Zichtbare kolommen is geselecteerd naar rechts.
|
|
 Gebruik deze knop om alles op te slaan en het Dagboekvenster te sluiten. Er is hier GEEN knop voor Annuleren. Om te Annuleren moet u XCount sluiten.
|
|